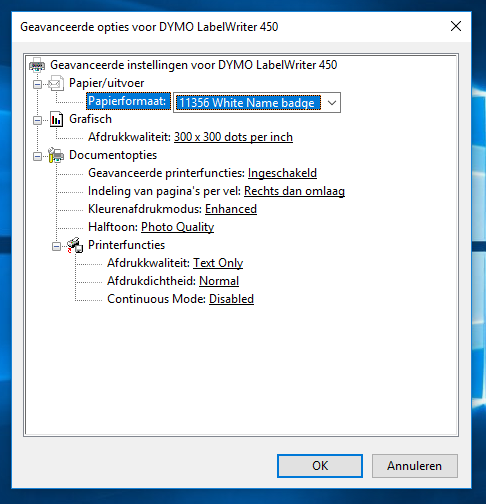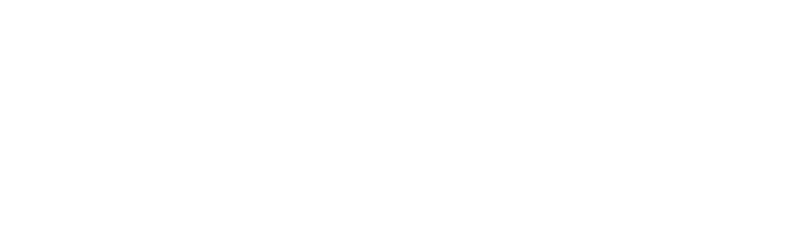Printen vanaf een Demo 450 met Windows
We maken het graag gemakkelijk
1. Download en installeer de appHoreca Print software
Downloaden voor Windows kan met de onderstaande knop, en de handleiding vind je hier.
|
appHoreca Print Windows |
2. Open het controlepaneel of ga naar Windows settings
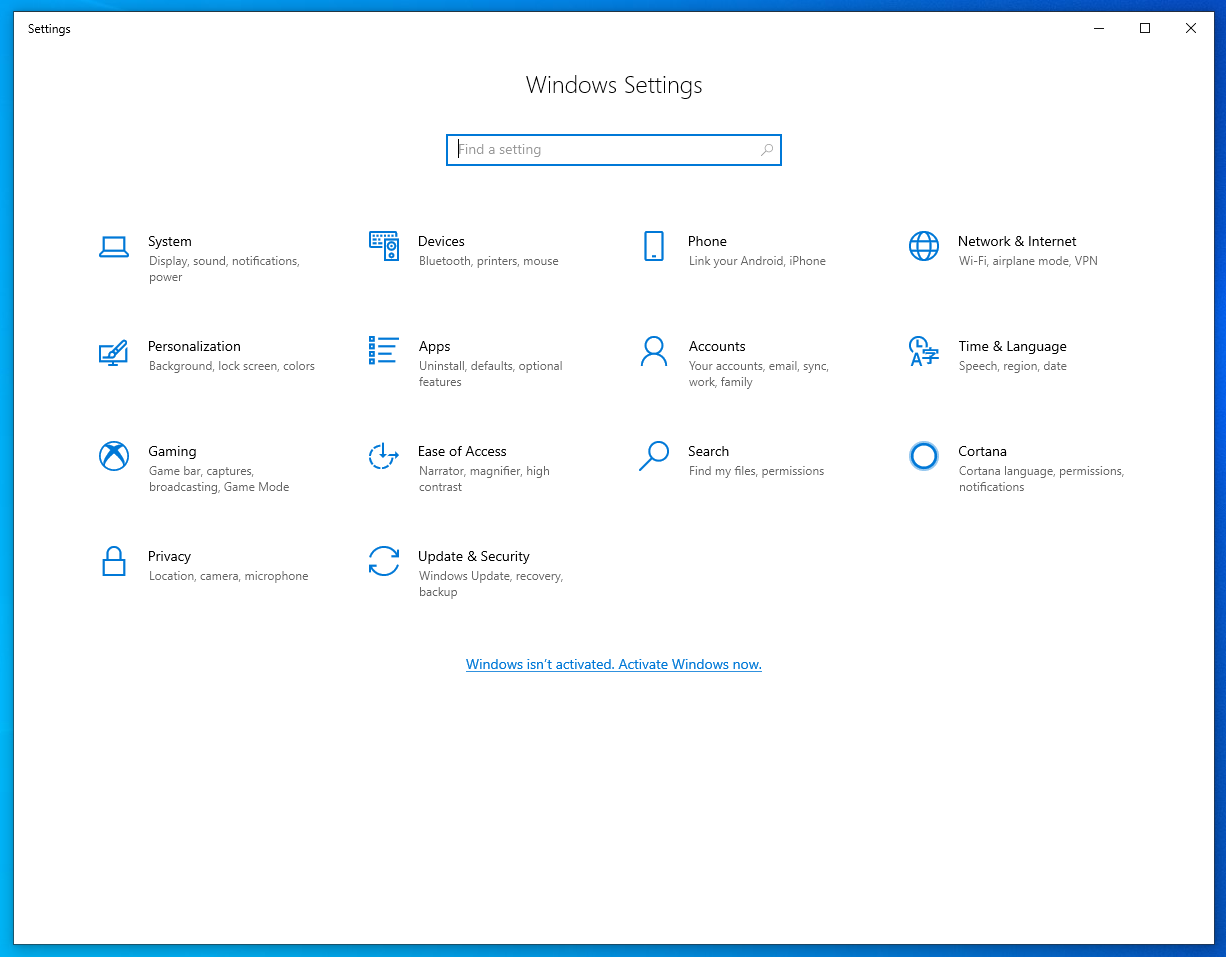
3. Ga naar apparaten en vervolgens naar Printers en scanners
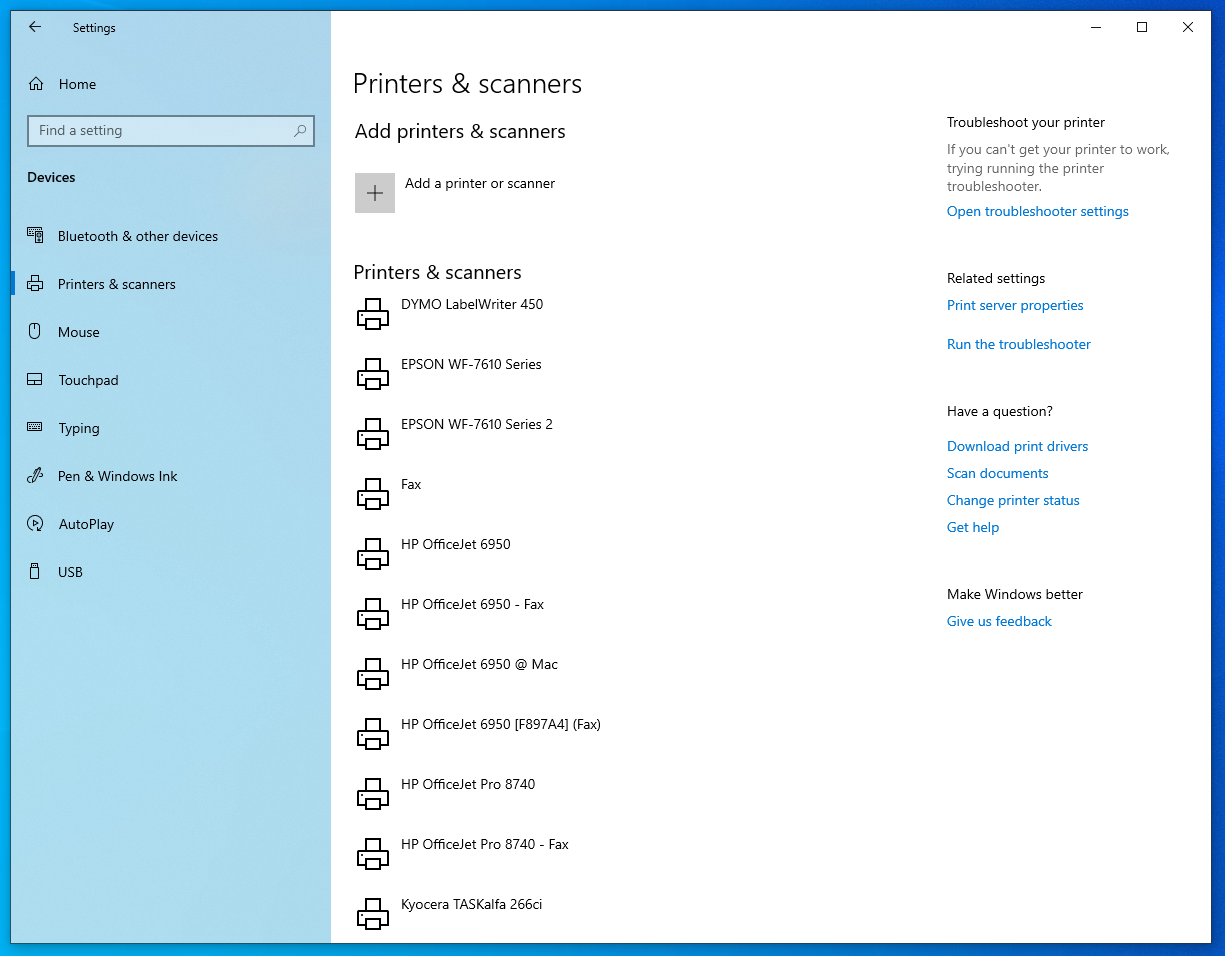
4. Ga naar eigenschappen voor Afdrukserver
Dit menu vindt je aan de rechterkant van het scherm onder “Verwante instellingen”.
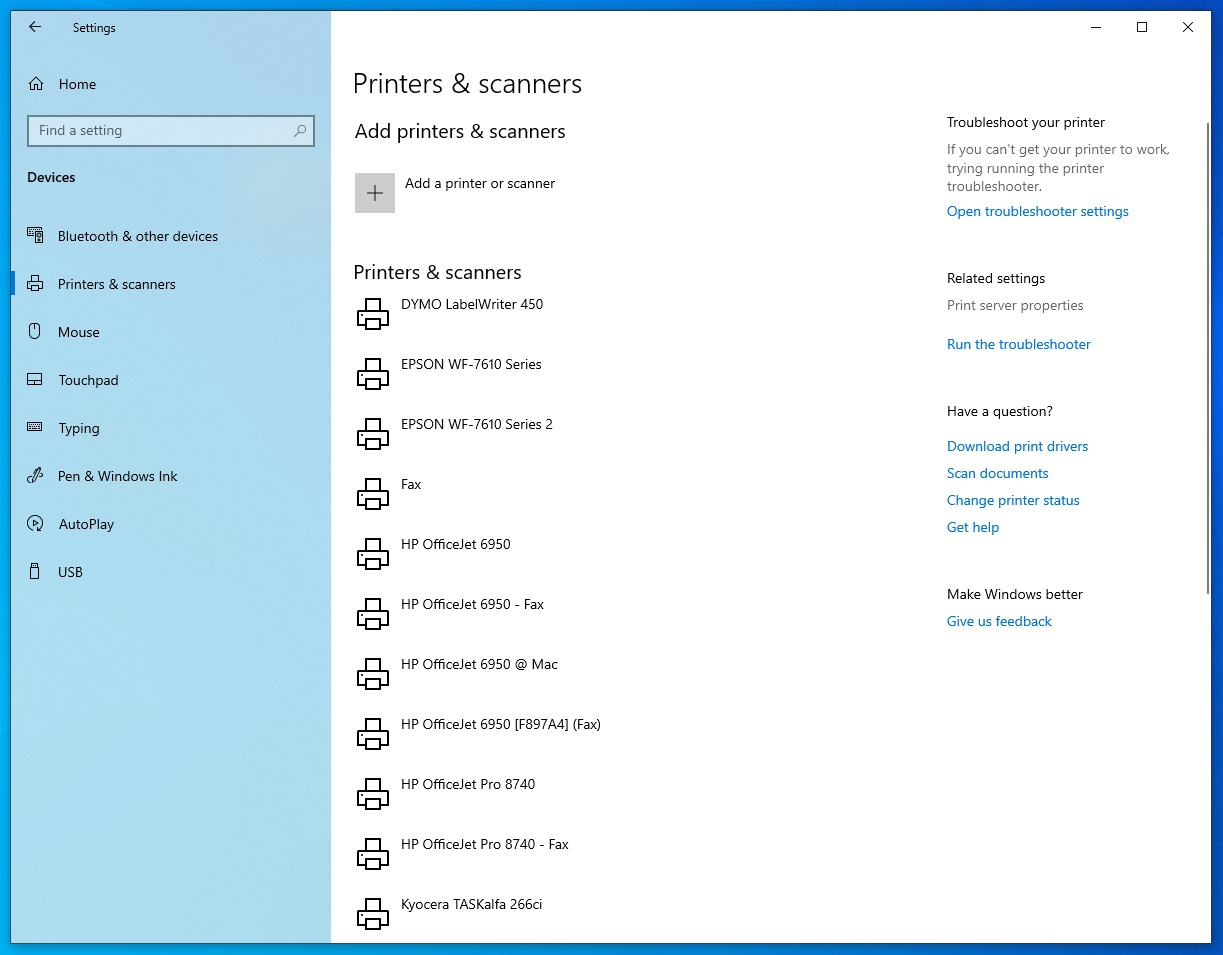
5. Maak een nieuw formulier aan (print afmeting)
Als het juiste papier formaat hier reeds aanwezig is “11356 White Name Badge” sla deze stap over en ga naar stap 6.
Om een nieuw formaat aan te maken vink je “Nieuw formulier maken” aan en vul je onderstaande waardes in voor de Dymo 450.
Naam van formulier: appHoreca Dymo
Eenheden: Metriek
Breedte: 4,13 cm
Hoogte: 8,89 cm
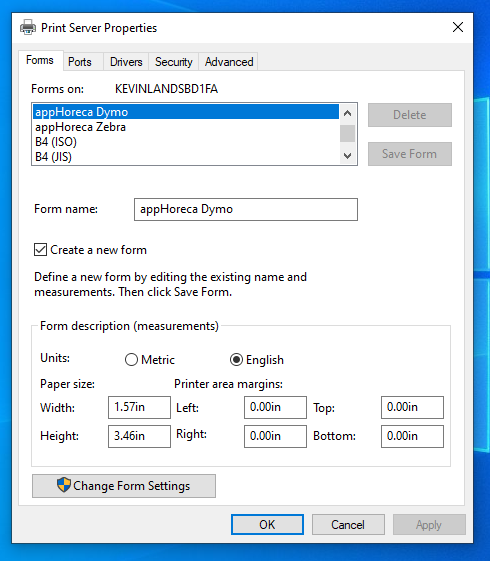
6. Ga naar de printereigenschappen
Ga via de Dymo LabelWriter 450 naar het menu
“beheren” en vervolgens naar “Printereigenschappen”.
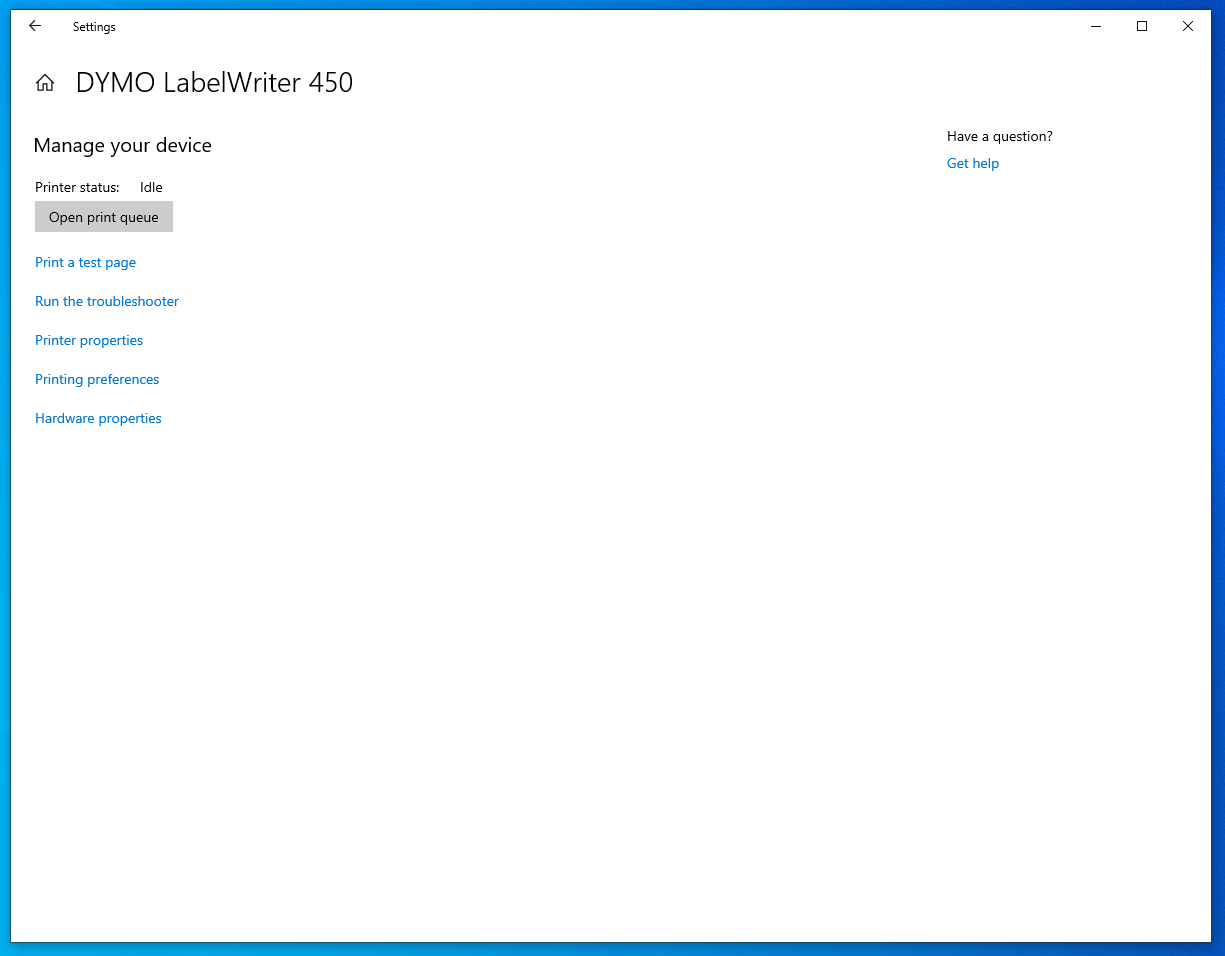
7. Klik op voorkeursinstellingen…
Als het scherm niet op het scherm lijkt zoals onderstaand, download en installeer dan de driver voor de Dymo LabelWriter 450 via de website van Dymo.
In onderstaand voorbeeld klikken wij op “Preferences…”
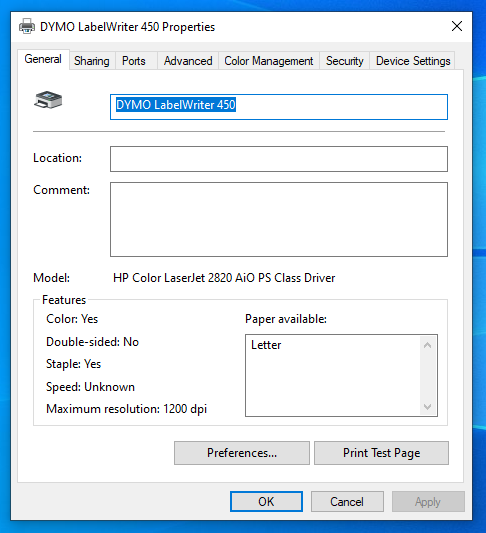
8. Selecteer het papier formaat
Onder papierformaat selecteer je “11356 White Name Badge” of je zelf aangemaakte papierformaat.
Je printer is nu juist geconfigureerd. Als je problemen ondervindt met printen neem je contact op met de support van appHoreca.