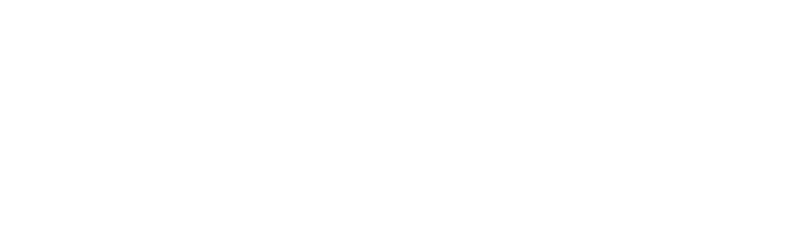Direct aan de slag
Wij leggen je graag uit hoe je zo snel mogelijk aan de slag kan
1. Login met je account
Nog niet eerder ingelogd? Open dan je e-mail met daarin de link om een wachtwoord aan te maken of vraag een nieuw wachtwoord aan.
2. Maak gebruikers (collega’s) aan binnen het platform
Let op: dit kan alleen als je bent ingelogd als “hoofdgebruiker”.
Voor het aanmaken van je collega’s ga je aan de linkerkant binnen het kopje “team” naar je “restaurantnaam”.

Klik op je restaurantnaam en je ziet rechts bovenin de knop “+ Nieuw”, klik hier op om een collega aan te maken.
Hier wordt je gevraagd het volgende in te vullen:
- Gebruikersnaam (wij raden aan: voornaamachternaam)
- Voornaam
- Achternaam
- E-mailadres
- Telefoonnummer.
Hieronder geef je bij gebruikersrechten aan wat je collega wel of niet mag lezen, publiceren, bewerken en verwijderen.
3. Maak je eerste receptuur aan
Via het hoofdmenu ga je aan de linkerkant van het scherm naar het kopje “recepten”.

Wanneer je genoeg rechten hebt zie je de knop “+ Nieuw”, klik hier op om een receptuur aan te maken.
Hier wordt je gevraagd het volgende in te vullen:
- Receptuurnaam
- Categorie (keuzevak)
- Dagen houdbaarheid
- Beschrijving
- Ingrediënten (meerdere ingredienten voeg je toe door op “+ Nieuw” te klikken)
- Allergenen (hier kun je meerdere allergiën selecteren)
- Stappenplan
- Afbeelding (optioneel toe te voegen via bestand of de camera van je iPad*)
Na het invullen van de velden klik je rechts onderin op de groene knop om de receptuur toe te voegen.
Hierna keer je automatisch terug naar het overzicht met je recepten.
4. Voeg je eerste document toe
Via het hoofdmenu ga je aan de linkerkant van het scherm naar het kopje “documenten”.

Wanneer je genoeg rechten hebt zie je de knop “+ Nieuw”, klik hier op om een document toe te voegen.
Hier wordt je gevraagd het volgende in te vullen:
- Titel
- Bestand (deze kun je toevoegen door een bestand hier naartoe te slepen of te klikken op “UPLOAD BESTAND HIER” waarmee je vervolgens kunt zoeken binnen je iPad/computer. De onderteunde bestandsformaten zijn: .docx, .jpg, .jpeg, .png, .pdf, .xlsx en .xip.
Na het invullen van de velden klik je rechts onderin op de groene knop om het document toe te voegen.
Hierna keer je automatisch terug naar het overzicht met je documenten.
5. Gebruiken van de HACCP module
5.1 Schoonmaakroosters
Via het hoofdmenu ga je aan de linkerkant van het scherm naar het kopje “HACCP”.
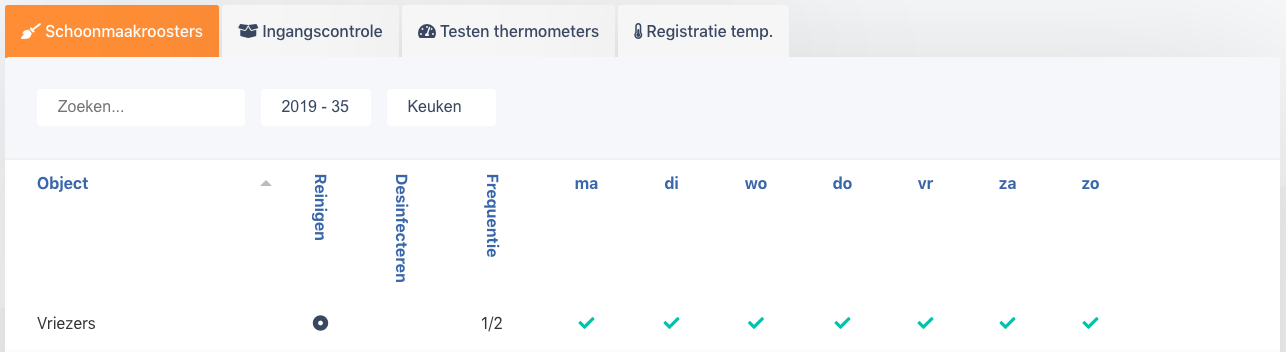
Hier staat automatisch “schoonmaakroosters” geselecteerd op de huidige week, in bovenstaande afbeelding is dat week 35 van 2019.
Mocht je meerdere schoonmaaklijsten hebben en deze bij appHoreca hebben aangeleverd dan zie je een selectievak naast het weeknummer met de schoonmaaklijsten die bij jouw bedrijf horen.
Vorige week iets vergeten in te vullen of wil je nog even terug zien wanneer welk onderdeel is afgevinkt, dan kun je op het weeknummer klikken om per week terug te kijken.
Wanneer je een object afvinkt wordt dit direct opgeslagen, je hoeft dus niet op zoek naar een groene knop om je wijzigingen door te voeren.
5.2 Ingangscontrole
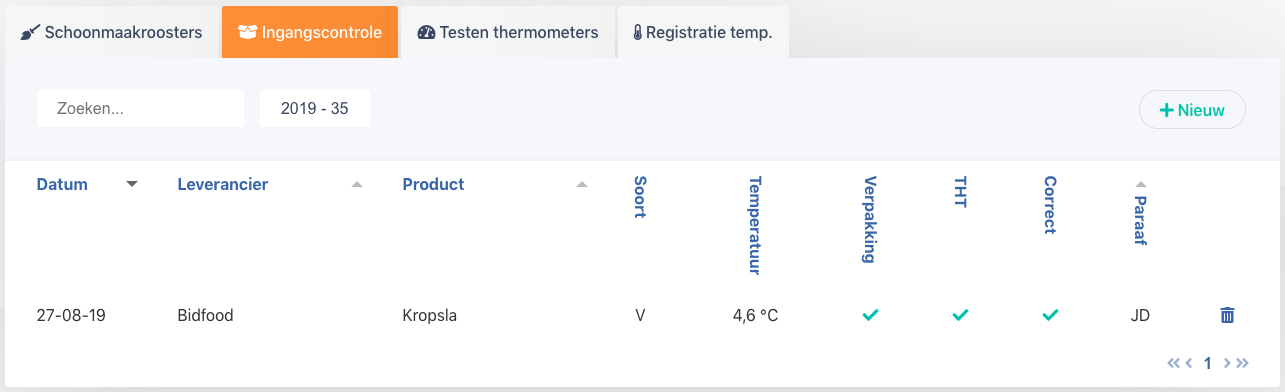
Om een ingangscontrole toe te voegen klik je op “+ Nieuw” in het tablad “ingangscontrole”.
Hier vul je de ondertaande velden in:
- Datum (deze staat automatisch ingevuld)
- Leverancier
- Product
- Soort (keuze uit: vers, conserveren / droge waren, diepvries)
- Temperatuur (aanpasbaar)
- Verpakking (keuze: goed of fout)
- THT (keuze: goed of fout)
- Correct (keuze: goed of fout)
- Paraaf (deze staat automatisch ingevuld aan de hand van je voor- en achternaam)

Deze gegevens worden na het bewerkten direct opgeslagen, je hoeft dus niet op zoek naar een groene knop om je controle op te slaan.
5.3 Testen thermometers
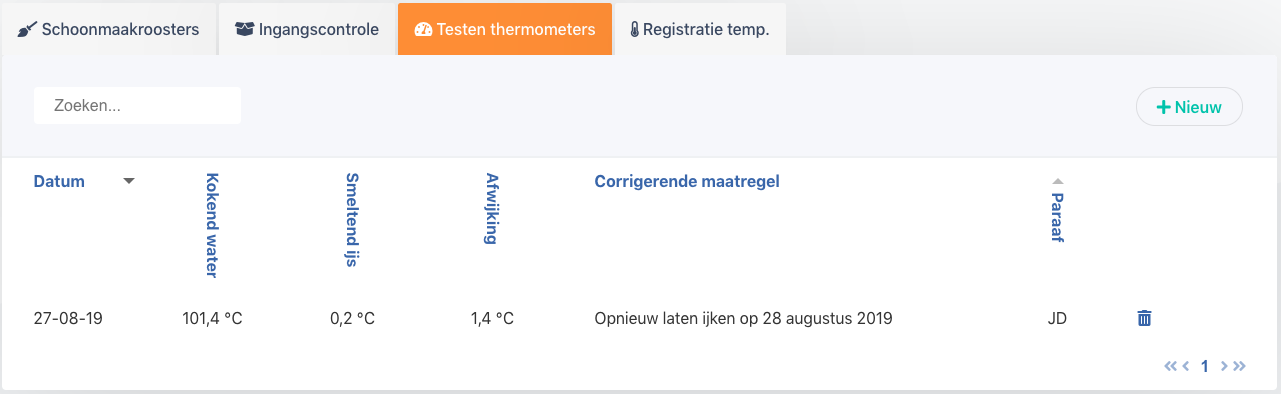
Om een thermometer test toe te voegen klik je op “+ Nieuw” in het tablad “testen thermometers”
Hier vul je onderstaande velden in:
- Datum (deze staat automatisch ingevuld)
- Kokend water (aflezen van de thermometer)
- Smeltend ijs (aflezen van de thermometer)
- Afwijking (de hoogste afwijking wordt automatisch genoteerd)
- Corrigerende maatregel (boven 1 graad afwijking moet de thermometer opnieuw geijkt worden)
- Paraaf (deze staat automatisch ingevuld aan de hand van je voor- en achternaam)

Deze gegevens worden na het bewerkten direct opgeslagen, je hoeft dus niet op zoek naar een groene knop om je controle op te slaan.
5.4 Registratie temperaturen
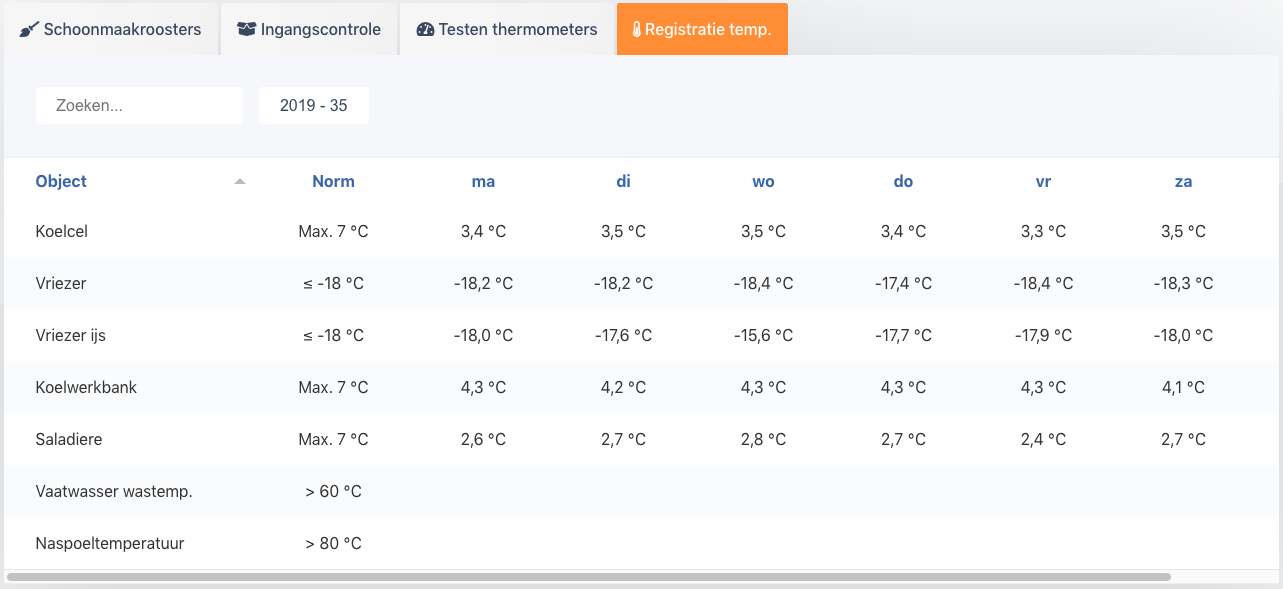
Via de knop “registratie temp.” binnen de module HACCP kom je bij de registratie van de temperaturen.
Deze lijst lever je bij ons aan en ook wanneer je wijzigingen hebt, wij werken de lijst van voor je bij met de aparatuur die binnen jullie bedrijf gemeten dient te worden.
Wanneer je de temperatuur van een object ingevuld wordt dit direct opgeslagen, je hoeft dus niet op zoek naar een groene knop om je wijzigingen door te voeren.
6. Plaatsen van bestellingen
Via het hoofdmenu ga je aan de linkerkant van het scherm naar het kopje “bestellijsten”.

Wanneer je nog leveranciers hebt die besteld worden via de e-mail en een bestellijst hebt aangeleverd dan staat ze bij de bestel lijsten.
Afhankelijk van de instellingen de we hebben doorgenomen worden deze bestellingen verzonden aan enkel de leverancier, leverancier en kopie restaurant, of bijvoorbeeld leverancier en complete keukenploeg.
Dit is per leverancier te personaliseren en stellen wij voor je in, wel zo gemakkelijk.
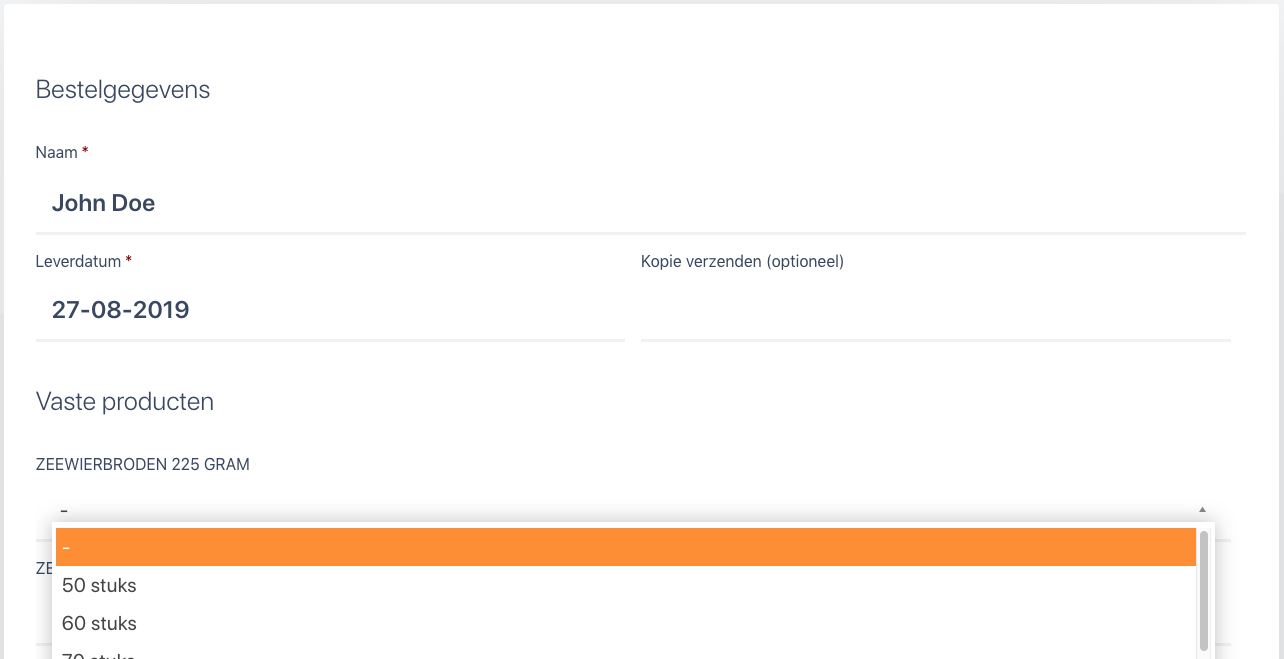
We vullen bij de formulieren alvast je naam in aan de hand van je login gegevens, en ook de leverdatum zetten we alvast op vandaag. Die hoef je dan enkel nog aan te passen met een simpele klik.
Bestellijst laten aanpassen? stuur ons een e-mail en wij updaten je lijsten.
7. Plaatsen van teamberichten
Wanneer je iets aan het hele team wilt vertellen kun je dit eenvoudig doen via het kopje “berichten” onder “mijn team”

De berichten die je hier plaatst komen bij iedereen op het dashboard te staan na het inloggen.
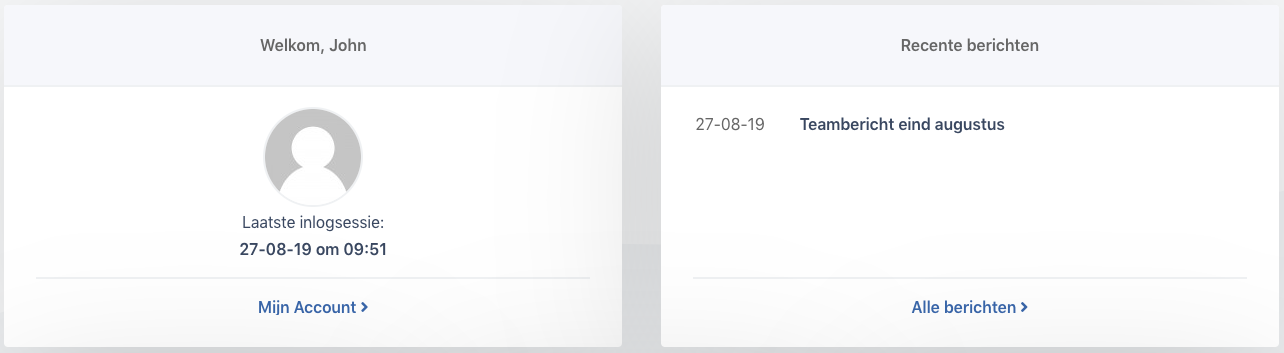
8. Voeg de eerste contactpersoon toe
Via het hoofdmenu ga je aan de linkerkant van het scherm naar het kopje “contacten”.

Waneer je genoeg rechten hebt zie je de knop “+ Nieuw”, klik hier op om een contact toe te voegen.
Hier wordt je gevraagd om het volgende in te vullen:
- Bedrijfsnaam
- Contactpersoon (optioneel)
- E-mailadres
- Telefoon
- Omschrijving (optioneel)
Na het invullen van de velden klik je rechts onderin op de groene knop om het contact toe te voegen.
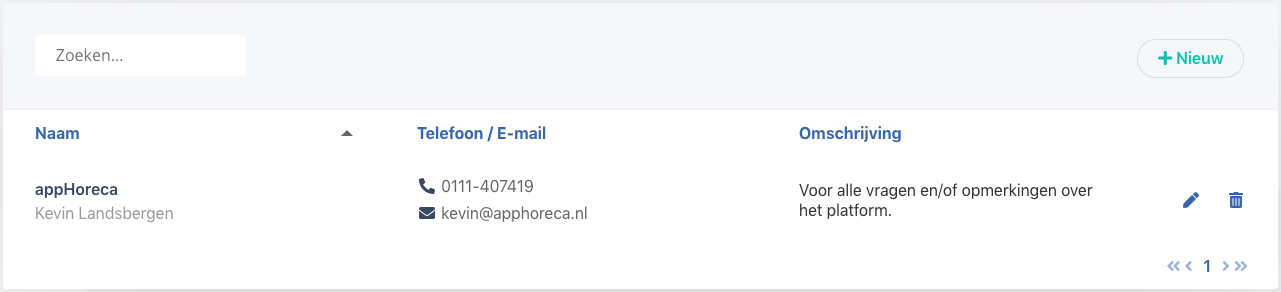
Hierna keer je automatisch terug naar het overzicht met contactpersonen.
9. Voeg je eerste prive notitie toe
Via het hoofdmenu ga je aan de linkerkant van het scherm naar het kopje “mijn notities” onder “overige”.
Ter info: notities zijn accountgebonden, dus niet inzichtelijk voor je collega’s.

Aan de rechterkant zie je de knop “+ Nieuw”, klik hier op om een notitie toe te voegen.
Hier wordt je gevraagd om het volgende in te vullen:
- Titel
- Inhoud
Na het invullen van de velden klik je rechts onderin op de groene knop om de notitie toe te voegen.

Hierna keer je automatisch terug naar het overzicht met notities.
Het bewerken van een notitie kan door op het pennetje te klikken.